Dans cet exemple nous lançons un rapport dans le module Personnes / Organisations :
- Rechercher ou récupérer un groupe d'enregistrements dans un module.
-
Dans le ruban, sélectionnez Rapports dans l'onglet Accueil du ruban.
La fenêtre Rapports s'affiche avec une liste de rapports prédéfinis. La liste inclut le nom du rapport, son type et le nom du propriétaire du rapport (son créateur).
Note: Seul le propriétaire d’un rapport peut le modifier.
- Sélectionner le rapport à générer, Summary (A4) dans cet exemple :
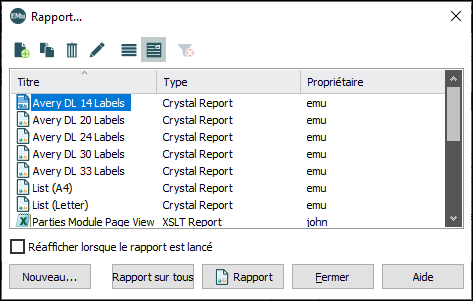
- Cliquer sur Rapport pour générer le rapport en utilisant l’enregistrement en cours
 L'enregistrement actuellement affiché en Vue de Détails ou mis en évidence en Vue de Liste (il est entouré d'une légère ligne pointillée). On ne peut avoir qu'un seul enregistrement en cours à la fois. ou les enregistrements sélectionnés
L'enregistrement actuellement affiché en Vue de Détails ou mis en évidence en Vue de Liste (il est entouré d'une légère ligne pointillée). On ne peut avoir qu'un seul enregistrement en cours à la fois. ou les enregistrements sélectionnés Une notice sélectionnée a été choisie soit seule ou parmi un groupe d'enregistrements. Il est habituel de sélectionner les enregistrements que vous souhaitez voir affectés par une opération avant d'effectuer celle-ci. Les enregistrements sélectionnés sont utilisés dans de nombreux cas, par exemple lorsque l’on souhaite les rejeter, les sauvegarder dans un groupe ou les attacher à un autre enregistrement. Un enregistrement sélectionné s'affiche à l'écran avec un fond bleu lorsqu'il est en vue de liste.
Une notice sélectionnée a été choisie soit seule ou parmi un groupe d'enregistrements. Il est habituel de sélectionner les enregistrements que vous souhaitez voir affectés par une opération avant d'effectuer celle-ci. Les enregistrements sélectionnés sont utilisés dans de nombreux cas, par exemple lorsque l’on souhaite les rejeter, les sauvegarder dans un groupe ou les attacher à un autre enregistrement. Un enregistrement sélectionné s'affiche à l'écran avec un fond bleu lorsqu'il est en vue de liste.-OU-
Cliquer sur Rapport sur tous pour générer le rapport en utilisant tous les enregistrements listés.
Le rapport s'affiche dans l'application de reporting associée, Crystal Reports Viewer dans cet exemple :
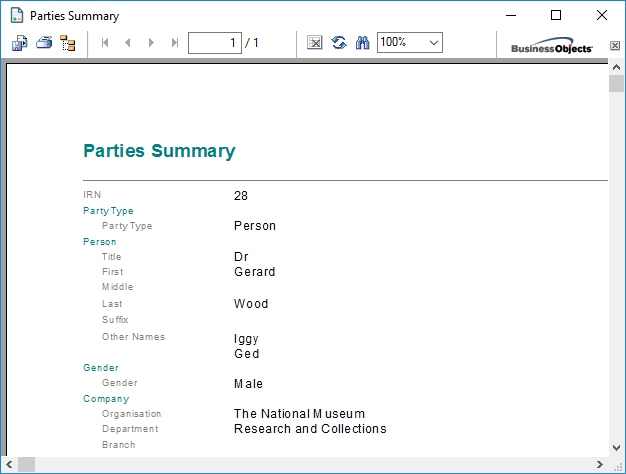
 À propos de Crystal Reports Viewer
À propos de Crystal Reports ViewerLorsqu'un rapport Crystal est exécuté dans EMu, Crystal Reports Viewer s'ouvre et affiche le rapport.
Le rapport suivant a été exécuté dans le module Personnes / Organisations :
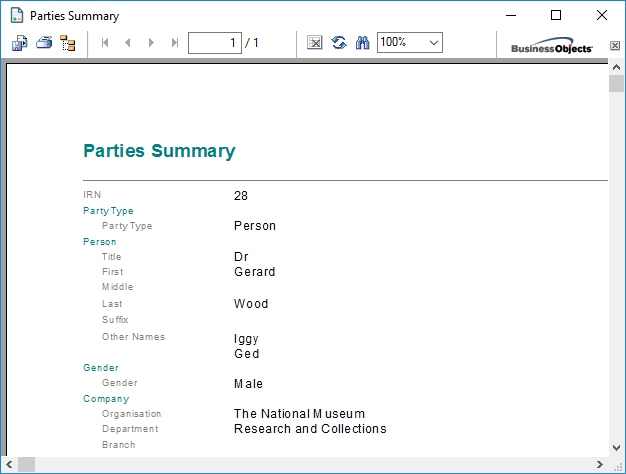
Les options de Crystal Reports Viewer comprennent :
Icône
Fonction
Description

Exporter le rapport
Les données du rapport peuvent être exportées dans de nombreux formats. Quand Exporter le rapport
 est sélectionné, la boîte de dialogue Export s’affiche :
est sélectionné, la boîte de dialogue Export s’affiche :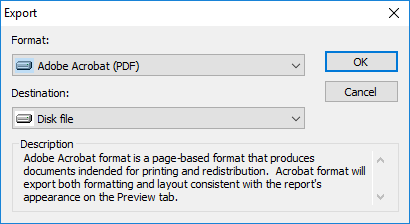
Dans la liste déroulante, sélectionner l’un des formats suivants pour les données du rapport :
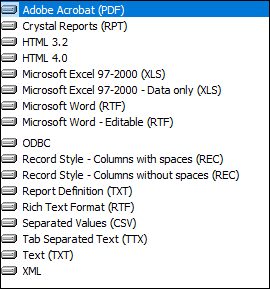
Dans la liste Destination vous pouvez choisir de :
- Sauvegarder les données du rapport comme fichier (sélectionnez Fichier disque).
- Ouvrir les données du rapport dans une application, par exemple, ouvrir un rapport au format Microsoft Word dans Microsoft Word (sélectionnez Application).
- Envoyer les données du rapport par e-mail (par exemple, sélectionnez MAPI).
Selon l’option choisie, une boîte de dialogue avec des options supplémentaires peut s’afficher vous permettant de personnaliser le fichier d’export des données.

Imprimer le rapport
Imprimez le rapport.

Afficher l’arborescence du groupe
Affichez / Masquez une colonne (à gauche) contenant la hiérarchie des groupes (si le rapport spécifie des groupes).

Arrêter le chargement
Arrêtez le chargement du rapport (si le chargement est trop lent, par exemple).

Actualiser
Actualisez les données du rapport.

Rechercher le texte
Recherchez dans le texte du rapport.

